Пожалуй, каждый пользователь хотя бы раз видел на экране своего монитора надпись — неопознанная сеть без доступа к интернету, «Сеть не опознана. Доступ к Интернету отсутствует».
Юзеры новой версии Windows видят данную проблему немного по-другому, однако решение осталось неизменным. Появление подобной ошибки свидетельствует о проблемах с сетевым подключением.
При этом, если подключение нет по той или иной причине, совсем не имеет значение, какой девайс вы используете – будь то стационарный компьютер, ноутбук либо же планшет.
Появление такой ошибки возможно в случае, как подключения через Wi-Fi, так и посредством роутера или сетевого кабеля. И в одном, и во втором случае, рядом с иконкой подключения к Сети, располагающейся на информационной панели, появится восклицательный значок жёлтого цвета.
В случае же сетевых подключений, рядом с адаптером, который обеспечивает вам доступ, появится уведомление о том, что сеть не опознана. Давайте рассмотрим, как это все выглядит в реальности.
Неопознанная сеть без доступа к интернету через кабель (Ethernet)
Если вы столкнулись с этой проблемой, когда интернет у вас подключен по кабелю, то в окне со статусом подключения будет ошибка «Неопознанная сеть. Подключение к Интернету отсутствует» . Ну и желтый значок возле иконки подключения к интернету. А возле адаптера «Ethernet» так же будет сообщение о неопознанной сети.

Неопознанная сеть при подключении через Wi-Fi
В данном случае, уведомление об ошибке будет выглядеть следующим образом: «Отсутствует подключение к интернету. Защищено». Беспроводному адаптеру будет присвоен статус неопознанной сети. А рядом с иконкой «Wi-Fi» будет виден восклицательный знак жёлтого цвета.

Зайдя в «Центр управления сетями и общим доступом», вы сможете увидеть, что ваше подключение осуществлено без доступа к сети. 
Если вы столкнулись с подобной неприятностью, рекомендации, описанные ниже, непременно вам помогут. Начнём с наиболее простых решений. Нижеприведенные советы пригодятся, как в одном, так и в другом случаях, а именно:
- При подключении посредством Wi-Fi роутера, в том числе и с помощью кабеля.
- Если подключение произведено непосредственно к компьютеру через сетевой кабель, предоставленный интернет-провайдером.
К слову, замечено, что зачастую, данная ошибка встречается именно в случае подключения через сетевой кабель.
Лёгкие решения проблемы неопознанной сети в Windows 10
Прежде всего, внимания заслуживают наиболее лёгкие решения. Вполне вероятно, что нижепредставленные советы поспособствуют устранению проблемы, связанной с доступом к интернету, и у вас не будет необходимости прибегать к более мудреным решениям.
По результату проведенной диагностики, возможно, высветится сообщение о неполадке либо какая-то иная ошибка, которая уже обеспечит возможность искать решение имеющейся проблемы.
- Если же у вас интернет подключен без роутера, непосредственно к устройству, имеет смысл связаться с представителями тех.поддержки интернет-провайдера, и описать возникшую проблему. Вполне возможно, что неполадки возникли именно у провайдера, в связи с чем доступ к интернету у вас ограничен.
Сбрасываем настройки сети
Благодаря данному методу, часто можно избавиться от различных проблем с подключением. В Windows 10 осуществить сброс не составит никакого труда. В разделе «Параметры», в подразделе «Интернет и Сеть» имеется специальный пункт. Достаточно лишь выбрать «Сброс сетей», а после этого – «Сбросить прямо сейчас», и в конце подтвердить.
Есть вероятность, что, перезагрузив компьютер, интернет возобновит работу.
Стоит заметить, что сброс можно осуществить и посредством командной строчки, однако, если речь идет именно о Windows 10, вышеописанный метод является наиболее оптимальным.
Проверьте настройки TCP/IP
Сама по себе, ошибка неопознанной сети свидетельствует о том, что системе не удалось получить от роутера IP-адрес. Вероятно, проблема заключена в настройках IP для протокола IPv4 в свойствах подключения. Если же там были прописаны определенные параметры, возможно, они заданы неверно. Можно прибегнуть к выставлению автоматического получения IP либо прописать статические настройки.
Данная ошибка может так же быть спровоцирована неполадками в функционировании сервера DHCP на роутере. Поэтому, следует перезагрузить роутер.
Наверняка, вы заметили, что, лишь отключив и включив кабель снова, либо повторно подключившись к сети Wi-Fi, подключение достаточно длительное время имеет статус «Идентификация». Это является лишь попыткой получения IP-адреса, необходимого для подключения.
Следует открыть «Центр управления сетями и общим доступом», после чего выбрать «Изменения параметров адаптера».

Затем необходимо выбрать свойства именно того адаптера, посредством которого вы желаете осуществить подключение.
- Если подключение происходит по Wi-Fi, необходимо открыть свойства адаптера «Беспроводные сети».
- Если же через сетевой кабель, лучше выбрать «Ethernet».
Рядом с проблемным адаптером, вероятнее всего, будет виднеться фраза «Сеть не опознана». На неё следует нажать правой кнопкой мышки и выбрать «Свойства».

Необходимо выделить пункт «IP версия 4 (TCP/IPv4)»», после чего нажать кнопку «свойства». Будет открыто дополнительное окно, в котором будет возможность задавать нужные параметры для подключения:
- Если у вас предварительно заданы определенные параметры, можно выставить «Получать автоматически IP-адрес» и «Получать автоматически адрес DNS сервера». Настройки, которые вероятно там прописаны, лучше всего запомнить либо сохранить, поскольку, скорее всего, их понадобится заново прописать. Теперь можно перезагрузить компьютер и наблюдать за результатом.
- Если же изначально было указано автоматическое получение адреса, можно попробовать задать статические параметры. Однако это возможно лишь в случае, если подключение производится посредством роутера. Для того, чтобы были заданы статические адреса, следует узнать адрес роутера, после чего прописать его, изменив последнюю цифру. Маска подсети будет прописана автоматически. А в строчке «Основной шлюз» нужно указать адрес роутера.
Если после перезагрузки компьютера это не имеет эффекта, лучше сразу же выставить автоматическое получение адреса обратно. Либо прописать адреса, заданные изначально.
Удалите адаптер, обновите драйвер Ethernet и Wi-Fi адаптер
И хотя в реальности виновником отсутствия сетевого подключения выступает драйвер адаптера, такая вероятность не исключена. Поэтому следует, прежде всего, удалить сам адаптер, чтобы была выполнена его переустановка в системе.
Для этого, в разделе диспетчера устройств, следует лишь выбрать правой кнопкой мышки адаптер, при попытке подключения через который появляется сообщение об ошибке и выбрать пункт «Удалить». Если же у вас возникли неполадки с подключением Wi-Fi, необходимо удалить драйвер, в названии которого имеется «Wi-Fi».

Затем следует осуществить перезагрузку компьютера. Система, по идее, заново определит и установит удаленный нами драйвер адаптера. Можно также попробовать снова установить драйвер, который был подвержен неполадке. Необходимо скачать подходящий именно для вашей модели устройства драйвер, после чего лишь запустить процесс его установки.
⭐️⭐️⭐️⭐️⭐️ Сейчас я расскажу что делать когда на Android телефоне нет интернета через WiFi. Т.е. само подключение к сети есть, значок вайфая активен, но не получается выйти в интернет и мессенджеры (Телеграм, Вибер, Скайп) и прочие приложения (Инстаграм, ВКонтакте и т.д.) не подключаются.
Данная статья подходит для всех брендов, выпускающих телефоны на Android 10/9/8/7: Samsung, HTC, Lenovo, LG, Sony, ZTE, Huawei, Meizu, Fly, Alcatel, Xiaomi, Nokia и прочие. Мы не несем ответственности за ваши действия.
Внимание! Вы можете задать свой вопрос специалисту в конце статьи.
Замечу! Если вы используете общественную сеть WiFi или частную корпоративную, то велика вероятность блокировки ими некоторых социальных сетей и мессенджеров. Такое часто практикуется и придется смириться с ситуацией.
В большинстве случаев помогает перезагрузка смартфона или роутера, который раздает беспроводную сеть. Другой причиной может быть программная ошибка в работе телефона и неправильная настройка роутера.
Нет интернета из-за сбоя в самом Андроиде на телефоне
Перезагрузите телефон. Если причиной неполадки был незначительный системный сбой, перезапуск системы его устранит.
После повторного запуска при сохранении ошибки вам нужно будет «Забыть сеть» и затем заново подключитесь к ней.
Забывание сети и повторное подключение помогает устранить несоответствие параметров Wi-Fi в телефоне и роутере.
Если удаление сети не помогло, проверьте состояние прокси-сервера на телефоне. Он должен быть выключен:
- Зайдите в раздел «Wi-Fi» настроек и выберите сеть для подключения.
- Отметьте пункт «Дополнительно» («Расширенные настройки»).
- Убедитесь, что в поле «Прокси-сервер» стоит «Нет».
 Увеличить
Увеличить Еще одной причиной того, что телефон не выходит в интернет, может быть неправильная дата. Чтобы проверить ее и изменить:
- Откройте настройки.
- Выберите раздел «Дата и время».
- Установите время и дату вручную или отметьте пункты «Дата и время сети» и «Часовой пояс сети».
 Увеличить
Увеличить После установки правильной даты подключитесь к Wi-Fi. Если беспроводная сеть действительно работает, вы сможете выйти в интернет.
Проверка наличия доступа к интернету
Прежде чем в работе смартфона или роутера, убедитесь, что с интернетом все в порядке. Что с ним может быть не так:
- Вы не заплатили, поэтому провайдер приостановил доступ в интернет. Убедитесь, что через провод есть доступ в сеть.
- В настройках роутера стоят ограничения на посещение отдельных сайтов или лимит на трафик (обычная практика для открытых сетей в общественных местах).
- На стороне провайдера возникли проблемы.
После исключения этих факторов приступайте к диагностике, позволяющей понять, в работе какого устройства скрывается причина неполадки.
Самый простой способ — подключитесь к беспроводной сети с другого телефона/планшета/ноутбука. Если другое устройство выходит в сеть, то проблемы в телефоне, который не может установить корректное соединение.
Проверка и настройка роутера
Если в результате своеобразной диагностики вы выяснили, что возникают на всех устройствах, которые подключаются к одной беспроводной сети, то ищите причину ошибки в настройках роутера.
Первым делом перезагрузите роутер. Отключите его от сети на 10-20 секунд, затем включите. Убедитесь, что устройство находится достаточно близко к источнику беспроводной сети, и прохождению сигнала ничего не мешает.
Посмотрите настройки и попробуйте их немного поменять:

При подключении к открытой общественной сети проверьте, прошли ли вы веб-авторизацию. Обычно при попытке подключиться к Wi-Fi в каком-нибудь торговом центре запускается браузер со страницей для ввода номера телефона. Если вы этого не сделаете, то будете подключены к Wi-Fi без доступа к интернету.
Вопрос от пользователя
Добрый день.
Подскажите, как можно исправить сию ошибку. В трее рядом с часами горит желтый треугольник с восклицательным знаком. Если на него навести мышкой - то появляется сообщение "Неопознанная сеть. Без доступа к интернету". Разумеется, сеть не работает, сайты не открываются.
Пытался настраивать сеть, перезагружал ПК, создавал новое подключение, вынимал-вставлял сетевые шнуры - не помогло.
Разговаривал с провайдером, говорят, что если и есть проблема, то она стороне клиента...
Предлагали платную диагностику и настройку ПК (решил пока попробовать настроить самостоятельно). Помогите разобраться, в чем может быть дело?
Здравствуйте.
Ну вообще, к появлению подобной ошибки может привести далеко не одна причина, и не всегда можно легко и быстро установить суть.
Тем не менее, в этой статье приведу самые основные из них (+ варианты их решения) , которые встречаются в 98% случаев (как вычислил - не спрашивайте ✌).

Причины и решения
👉 Причина №1: сбой сети, ошибка в Windows
Вообще, периодически в силу разных ошибок сети и самой ОС Windows (например, ОС не может получить IP, не отвечает -сервер и др.) - эта ошибка может всплывать у большинства Интернет-провайдеров и на любых ПК.
Поэтому , самый первый и, как правило, эффективный способ - это перезагрузить компьютер и Wi-Fi роутер (если подключение к сети осуществляется через него).
В ряде случаев, после перезагрузок, ошибка пропадает...
👉 Примечание!
кстати, обратите внимание на состояние проводов и контакты коннекторов (нет ли перегибов, обрывов и пр. дефектов). Многие случайно перебивают витую пару, когда, например, двигают мебель.
👉 Причина №2: изменение настроек у вашего провайдера
Если вы на своем компьютере/ноутбуке не занимались настройкой сети, не переустанавливали Windows, не покупали новую сетевую карту, роутер - а интернет ни с того ни с сего вдруг исчез и появилась эта ошибка, виной может быть провайдер .
Довольно типичный случай : пользователю при подключении настроили Интернет, у него всё работает и все OK. Через какое-то время провайдер изменяет настройки сети, и их нужно подкорректировать на ПК пользователя.
Пользователь же, иногда по вине провайдера (например, он мог не сообщить, или дать мало времени на настройку) , а иногда по своей невнимательности - параметры доступа к сети не изменил. В результате получаем ошибку с неопознанной сетью. ☝
Посыл простой : если перезагрузка роутера и ПК не помогли, позвоните в справочную службу своего Интернет-провайдера, и уточните: нет ли у них проблем с сетью по вашему адресу, а также не меняли ли они накануне какие-либо настройки...
👉 Причина №3: неверные настройки локальной сети
Если с сетью у провайдера все в порядке - то в этом случае часто виной всему неверные настройки в параметрах протокола IPv4. Возможно, что Вы их самостоятельно и не меняли - за вас могло постараться вредоносное ПО (вирусы, рекламное ПО, трояны и пр.) .
Чтобы проверить настройки IPv4 - сначала необходимо открыть все сетевые подключения , которые есть на данном ПК.
Делается это так:
- сначала нужно нажать сочетание кнопок Win+R ;
- затем в окне в строке "Открыть" вписать команду ncpa.cpl ;
- нажать Enter (способ актуальный для Windows 7, 8, 8.1, 10).

Как правило, на современных компьютерах/ноутбуках их 2: беспроводное (Wireless) и подключение по локальной сети (Ethernet). Работающее подключение - цветное!

Затем выберите строку "IP версии 4 (TCP/IPv4)" и перейдите в ее свойства . В свойствах во вкладке "Общие" (открывается автоматически) - проверьте, чтобы IP-адрес и DNS-сервера выдавались автоматически*. Сохраните настройки и перезагрузите компьютер.
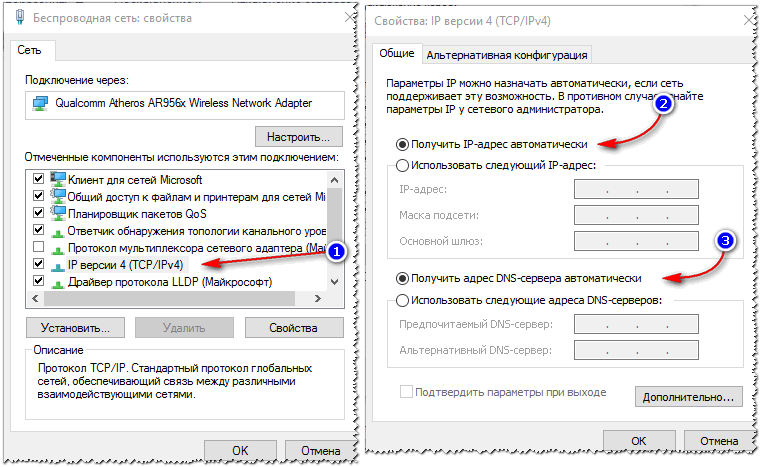
* Примечание!
В большинстве случаев нужно выставлять автоматическое получение IP и DNS.
Правда, стоит отметить, что в редких случаях (у некоторых провайдеров) необходимо задавать конкретные значения IP-адреса и DNS. Если значения указать неверно - сеть у вас работать не будет.
Эти параметры можно узнать из договора на оказание вам доступа к сети Интернет, а также в справочной службе вашего провайдера.
👉 Причина №4: проблема с драйверами на сетевую карту
Чаще всего проблема драйверов всплывает после переустановки Windows, при ее обновлении, при обновлении самих драйверов, при установке нового оборудования (с которым могут конфликтовать драйвера на сетевую карту) .
Например, не так давно разбирался с аналогичной ошибкой на ноутбуке Asus после установки Windows 10. Система сама при установке ОС нашла и поставила "универсальные" драйвера к сетевой плате...
Как результат - карта нормально не работала, хотя в 👉 никаких пометок с восклицательными знаками не было.

Неизвестное устройство, на которое нет драйверов // диспетчер устройств
Поэтому , рекомендую проверить и переустановить драйвера на свою сетевую карту, скачав их с официального сайта вашего производителя ноутбука (сетевой карты). Тем более, если драйвера у вас нашлись автоматически при инсталляции ОС Windows.
Чуть ниже приведу несколько статей, которые помогут вам обновить драйвера.
Причина №5: проблемы с TCP/IP
Также причиной появление ошибки с неопознанной сетью часто происходят из-за внутренних проблем протокола Интернета в Windows. В этом случае помогает сброс настроек TCP/IP.
Как их сбросить:

Причина №6: MAС-адрес сетевой карты, роутера
Часть Интернет-провайдеров, с целью защиты, привязывают 👉 той сетевой карты, которая у вас была на момент подключения (примечание: у каждый сетевой карты он свой, своего рода мини-паспорт) .
MAC-адрес, кстати говоря, представляет из себя комбинацию из чисел и букв латинского алфавита.
Разумеется , если вы поменяли сетевую карту (либо установили роутер и т.д. и т.п.) - MAC-адрес у вас изменится и доступ к интернету будет заблокирован (до тех пор, пока вы не сообщите об этом провайдеру, и он не внесет в белый список ваш новый MAC-адрес) .
👉 Кстати , как вариант - можно эмулировать (клонировать) ваш старый MAC-адрес на новом устройстве!
Поэтому , если вы купили новое оборудование: сначала узнайте старый MAC-адрес на вашем старом адаптере, затем поменяйте и установите новую карту/роутер, а далее клонируете старый MAC-адрес в новом устройстве. Дело на 5-10 минут!
Как узнать MAC-адрес:

Как изменить MAC-адрес
Второй способ :
- Открываем 👉 (можете воспользоваться в панели управления Windows, если не знаете, как его открыть) ;
- далее переходим во вкладку "Сетевые адаптеры" и открываем свойства нужного устройства;
- затем во вкладке "Дополнительно" ищем подраздел "Network Address" (прим.: "сетевой адрес", если у вас рус. версия) ;
- в графу значение вписываем нужный вам адрес (без точек, тире, двоеточий и пр.) ;
- сохраняем настройки и перезагружаем ПК.

На этом сегодня всё. в комментариях - приветствуются!

